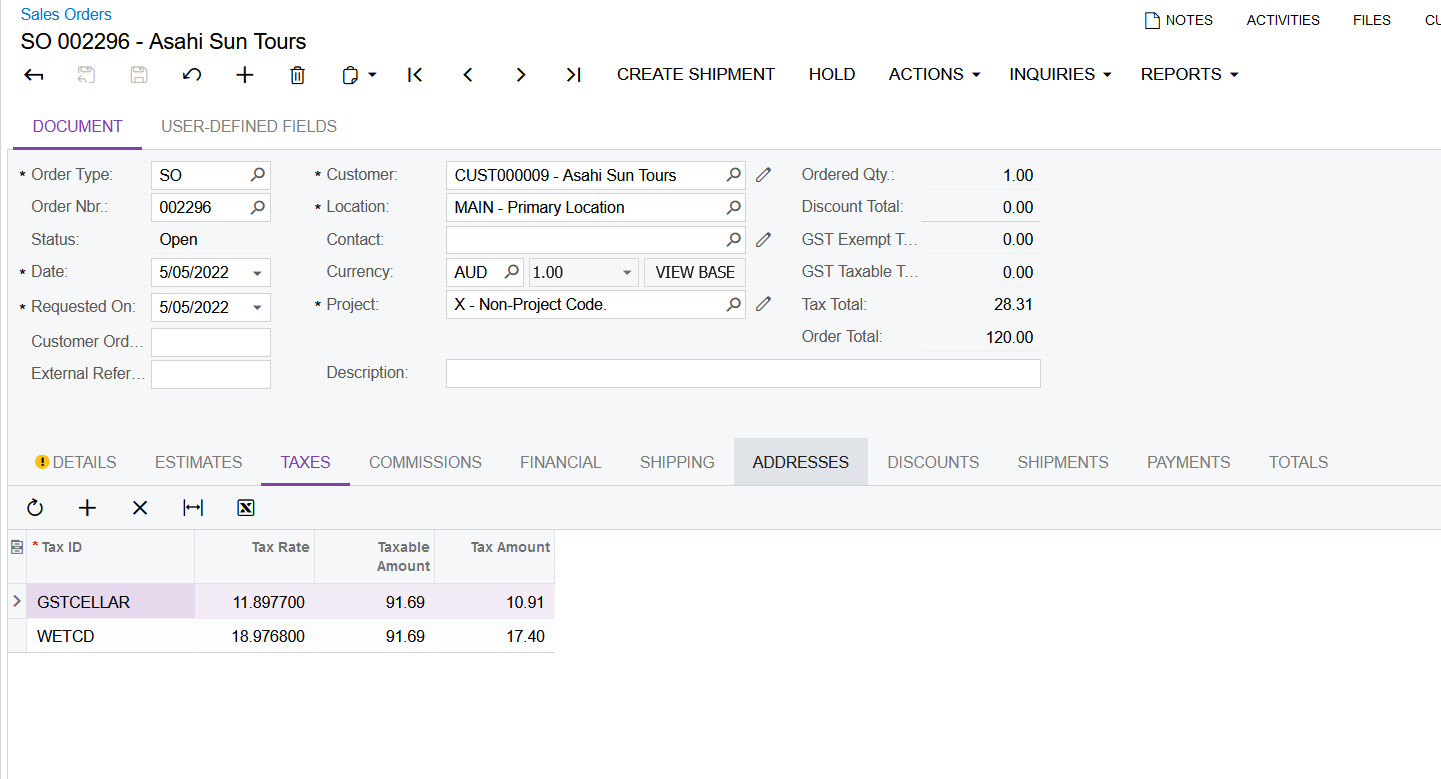Configuring wine equalisation tax
This page is for MYOB Acumatica consultants
Check all changes in a test environment before taking them live. Make sure all related features still work as expected and that your data is unaffected.
This quick guide discusses the setup required for both Wholesale and Cellar Door sales of items that will incur Wine Equalisation Tax (WET). This document will also include examples of how the tax is calculated for a sales transaction for both wholesale and cellar door sales.
This quick guide takes screen shots from and was tested using MYOB Acumatica Enterprise edition Version 2021.117.400.6951
WHOLESALE WINE EQUALISATION TAX
This section of the quick guide will introduce the concept of Wholesale WET, discuss the setup required and
provide an example of a sales transaction incurring the tax.
When is WET applied for Wholesale
From 1 July 2000 the tax arrangements for alcoholic beverages changed. Wholesale sales tax (WST) was abolished
and replaced by the wine equalisation tax (WET). This support note explains how to handle this in your accounting
software.
WET applies to the following alcoholic beverages (excluding exports):
-
Grape wine and grape wine products
-
Other fruit wines and vegetable wines
-
Cider and Perry, and
-
Mead and sake.
The WET is collected and remitted by wine manufacturers, wine wholesalers, and wine importers.
Wine retailers will normally pay WET to their supplier as part of the purchase price. No input tax credit is allowed on the WET component of the purchase price.
WET is calculated as 29% of the taxable supply for a wholesale sale or 29% of the notional wholesale selling price for other dealings.
GST on WET
GST is collected on wine sales and is 10% of the WET inclusive price. Below is an example.
|
Item |
Total |
Tax |
|
Wine Sales |
$100 |
|
|
Wholesale WET @ 29% |
$29 |
|
|
WET Inclusive price |
$129 |
|
|
GST on WET inclusive price @ 10% |
$12.90 |
|
|
Total Wine Sales Price |
$141.90 |
Tax Zones and Tax Category Revisit
Before continuing with the setup for Wholesale WET just a reminder that Customer and Suppliers are linked to Tax Zones and inventory items are linked to Tax Categories.
This combination will allow you to sell the same inventory item to a wholesale or a cellar door customer using a different tax calculation method.
Now let’s look at selling wine inventory to a wholesale customer and the setup required followed by the actual sales transaction itself.
Reporting Groups
Next, you’ll need to create reporting groups so to park the WET amounts from documents. Go to the Reporting Settings screen TX205100, on the Reporting Lines tab, create four Reporting Lines as below:

On the Reporting Groups tab, create two reporting groups as below:

Go to the Reporting Groups screen TX205200, assign the WET Payable reporting lines (1C) to the WET Payable reporting group.

Similarly, assign the WET refundable reporting lines to the WET Refundable reporting group (1D)
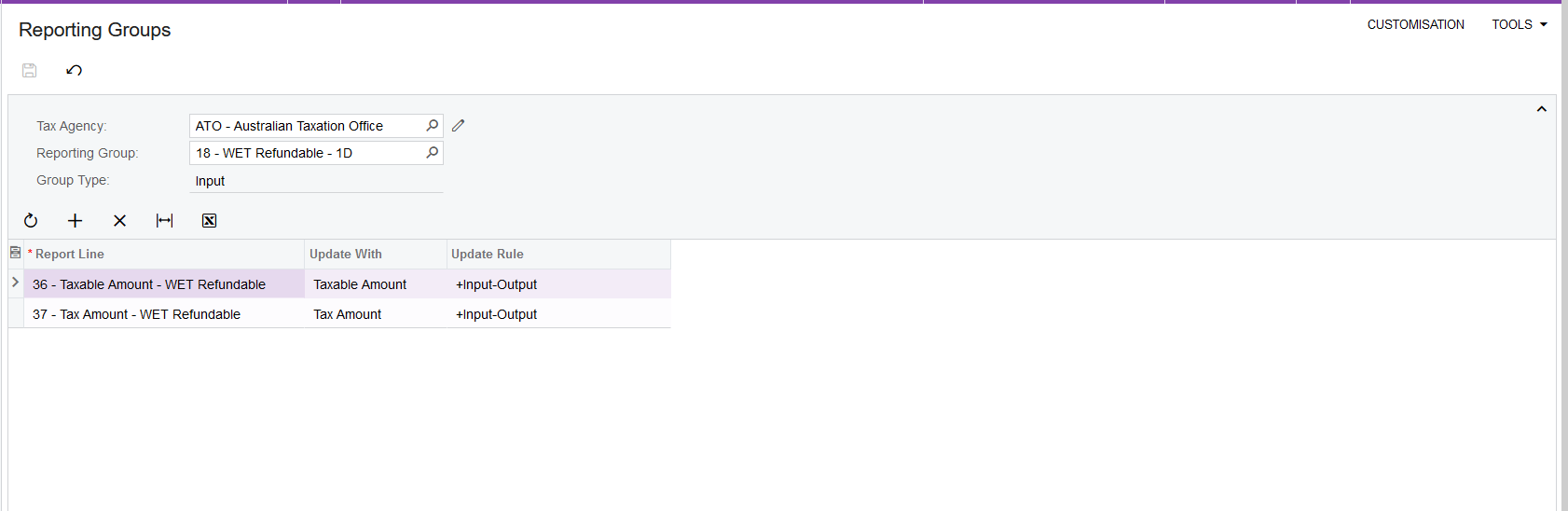
Tax IDs
Now we need to create the two Tax IDs that will be used when selling the wine inventory to the wholesale customer.
Below is the wholesale WET tax at 29% which is calculated on the item amount.

The next tax ID to create is the GST for the sales of the wine inventory to the wholesale customer. This GST differs to the normal GST as this GST is calculated not only on the item amount but also the tax amount, therefore, we need to select the Compound Line-Level calculation rule. See below.

Tax Categories
Next, we need to create Tax Category so we can assign it to the item. Go to the Tax Categories screen, set up a Tax Category for wholesale wine and add the two Tax IDs we created above in.

Tax Zone
Next, we create a Tax Zone that will link to a wine wholesale customer. Go to the Tax Zone screen TX205500, create a new Tax Zone, link it to the Tax Categories and the Tax IDs we created above:

Add Tax Category to item and Tax Zone to customer
For the above taxes to be added to an invoice, the above combination of Tax Category and Tax Zone need to come from the item and the customer. Go to the Stock Items screen and add the Tax Category to the item and go to the Customers screen and add the Tax Zone to the customer.
The Sales Transaction
This is the tax total appearing on the Sales Order:
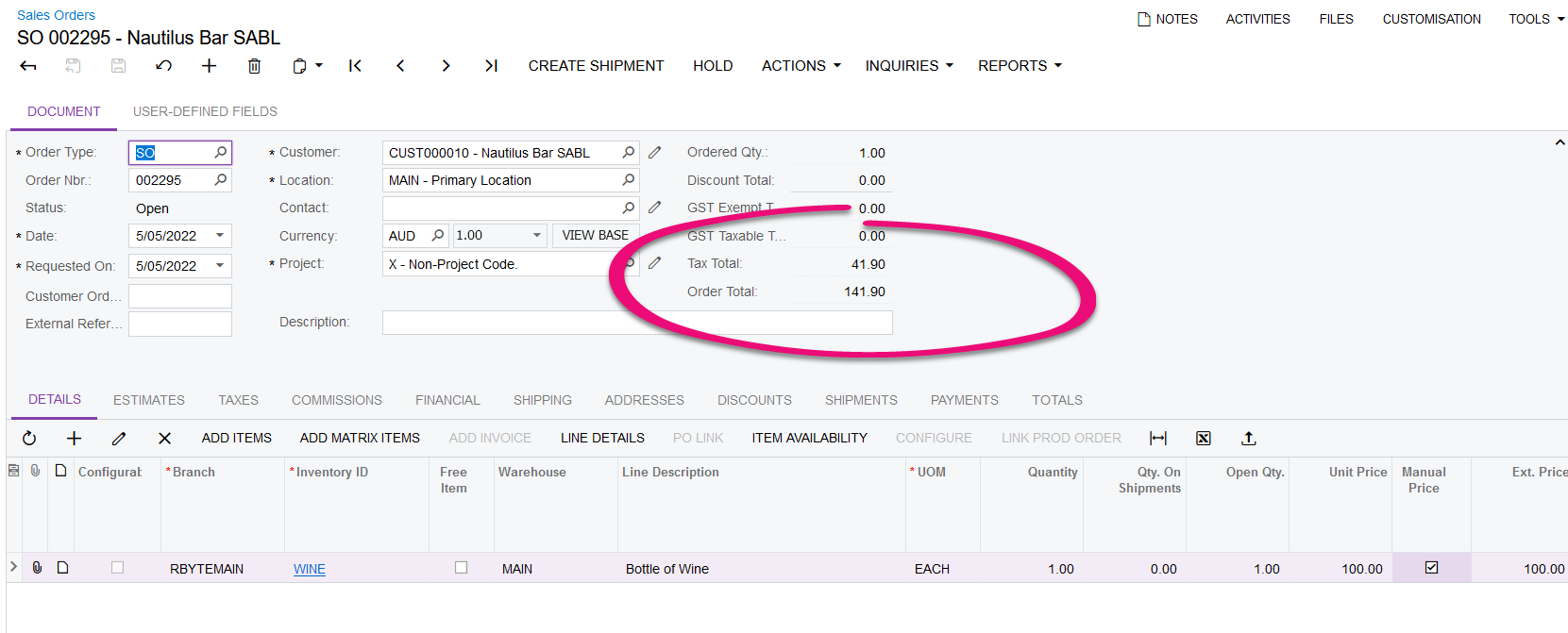
The tax breakdown:

The result appears on the Tax Report:
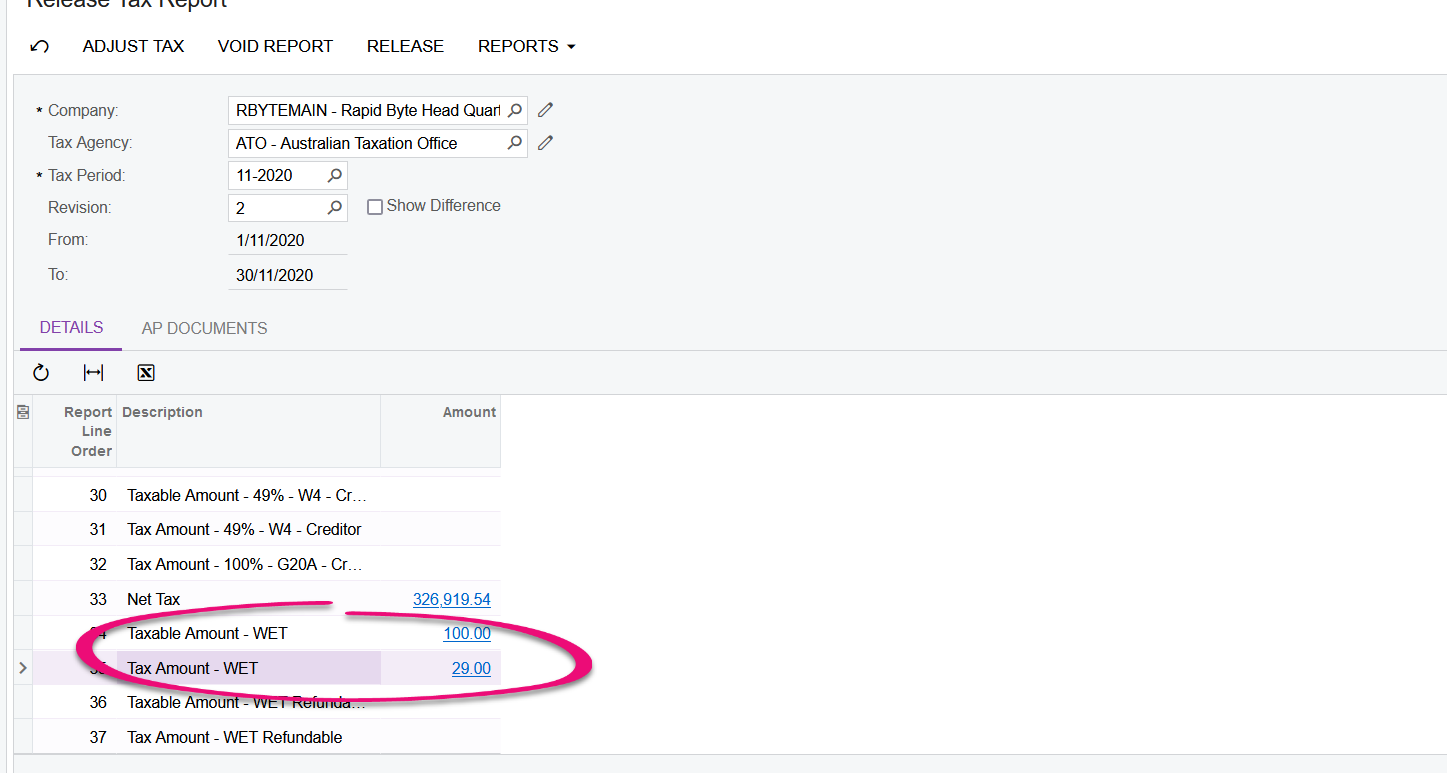
CELLAR DOOR WINE EQUALISATION TAX
This section of the quick guide will introduce the concept of Cellar Door WET, discuss the setup required and
provide an example of a sales transaction incurring the tax.
When is WET Applied to Cellar Door Sales
This quick guide deals with setting up tax rates for WET and GST where the wine sales have been made at the
'cellar door'. The rate needs to be modified as the retail price is entered tax inclusive.
The rate of this tax is 50% of the WET based on the tax inclusive retail value.
The WET Tax rate is 29% but for cellar door sales the modified rate is halved to 14.5% and the GST on modified
rate is 14.5% x 1.1=15.95%
As the WET is calculated on the tax inclusive retail price, 15.95% needs to be expressed as a tax inclusive percent,
this is equal to:
Tax rate/(1-Tax Rate) = 0.1595/0.8405 = 18.9768
The tax inclusive WET rate is equal to 18.9768% and for the GST component this is equal to the GST rate plus 10%
of the WET, in other words 18.9768% X .1 = 1.89768% + 10% = 11.8977%.
GST on WET
GST is collected on wine sales and is 10% of the WET inclusive price. Below is an example.
|
Item |
Total |
Tax |
|
Wine Sales Inclusive of Tax |
$120 |
|
|
Wine Equalisation Tax |
$17.40 |
|
|
GST on Wine Equalisation Tax |
$10.91 |
Tax IDs
Next, we’re creating two Tax ID’s that will be used when selling the wine inventory to the Cellar Door customer.
The first Tax ID is the WET tax for Cellar Door customers at 18.9768%

The next Tax ID is the 10% GST of for Cellar Door Sales transaction.

Tax Categories
We can use the existing Tax Category we created above for the two Tax IDs we just created:

Tax Zone
We need to create a new Tax Zone for Cellar Door customers:

Add Tax Category to item and Tax Zone to customer
For the above taxes to be added to an invoice, the above combination of Tax Category and Tax Zone need to come from the item and the customer. Go to the Stock Items screen and add the Tax Category to the item and go to the Customers screen and add the Tax Zone to the customer.
The Sales Transaction
Below is the amount on a Sales Order. Notice the $120 is the order total, which is also tax inclusive. The tax amount is extracted from there:
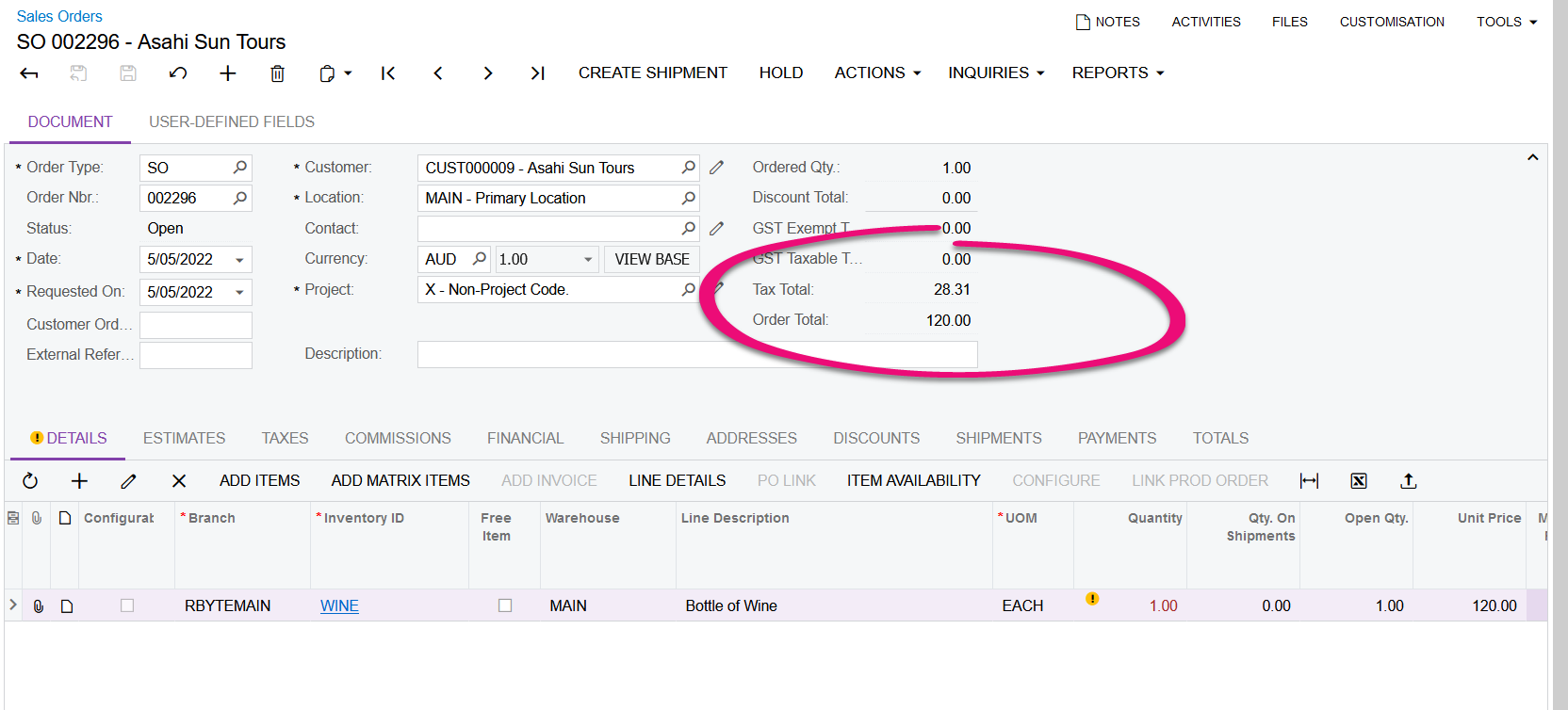
The tax breakdown is below: