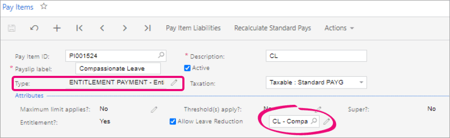Creating an entitlement
On the Entitlements screen (MPPP3300), you can maintain details and calculations for entitlements. An entitlement can be leave, or any other type of entitlement you might owe to an employee.
Understanding entitlement options
When creating an entitlement, you'll have some options that are worth understanding in detail. These options appear in the different tabs on the Entitlements screen.
Rules tab: Definition section
The Trigger Date dropdown lets you select when an entitlement starts to accrue. You can choose between Employee Start Date, Start of Calendar Year, Employee's Date of Birth or Custom.
If you select Custom for the Trigger Date dropdown, you can enter a date in the second Trigger Date field.

Rules tab: Changes section
You can select the Lump Sum checkbox if you want an entitlement to accrue only at the end of a period.

Rules tab: Properties section
-
When creating a leave entitlement, you need to select the Leave checkbox. This allows leave transactions to be included in the Entitlement History report, and lets you update the Entitlement Adjustments screen—if you need to.
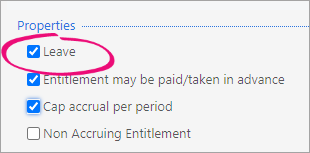
-
When creating a non-accruing entitlement, you need to select the Non Accruing Entitlement checkbox. This disables the options Entitlement may be paid/taken in advance and Cap accrual per period. It also disables the options in the Payslip section.
Accrued from tab
On the Accrued from tab, you can add pay items that track an entitlement's accrual. To add a pay item, click the plus icon :ADV_Plus: in the Accrual base items section.
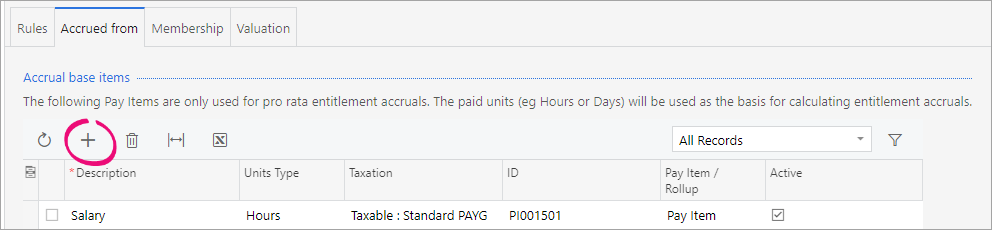
Membership tab
After you add an entitlement to an employee's standard pay, the employee is added to the list on the Membership tab.
To see which employees have a certain entitlement, select the entitlement in the Entitlement ID field.

Valuation tab
On the Valuation tab, you can choose how you want an entitlement's units are valued. For the Valuation Method, you can select either Standard hourly rate, Specific pay rate or Custom.
For example, in Australia, leave accruals are usually valued at the current standard rate of the employee.
If you set the Provisioning Method to Actuals, you can also select the Auto adjust provisioned entitlement amount checkbox.
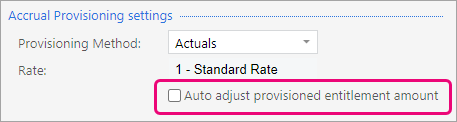
If you select the checkbox, MYOB Acumatica People automatically recognises a change in rate value, and re-values the entire provisioned amount when a current pay run is completed.
Creating an entitlement
-
On the Entitlements screen (MPPP3300), click the plus icon in the toolbar.
-
Complete the Entitlement ID and Description fields.
-
Click the Rules tab.
-
In the Definition section, complete the fields.
-
In the Changes section, you can specify how much the entitlement will accrue per period. Click the plus icon to add a new row.
-
Complete the fields for the new row.
-
In the Properties, Payslip, Termination treatment and Self Service sections, select the options that apply to this entitlement.
-
-
Click the Accrued from tab.
-
In the Accrual base items section, click the plus icon to add any pay items that that track an entitlement's accrual.
-
-
Click the Valuation tab.
-
Complete the Valuation Method, Provisioning Method and Rate fields.
-
-
On the toolbar, click the save icon.
Deleting an entitlement
After saving an entitlement, you won't be able to delete it. However, if you no longer need to use an entitlement, you can deselect the Active checkbox.
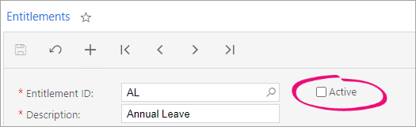
What's next?
After you've created an entitlement, you need to create a pay item for it. That way, that the entitlement accruals and payments can be recorded.
For example, the image below shows a pay item with an ENTITLEMENT PAYMENT in the Type field, and a compassionate leave entitlement in the Attributes section.