Set up Allocation Rules for Project WIP with Unrecognized Revenue for T&M Projects
This page is for MYOB Acumatica consultants
Check all changes in a test environment before taking them live. Make sure all related features still work as expected and that your data is unaffected.
For businesses that use the Project Accounting module of MYOB Acumatica, some of them have a requirement to report on project WIP for cost and Unrecognized Revenue for revenues that are not yet earned. This knowledge base article discusses how to set up a simple project that need to have information on WIP and unrecognized revenue.
Build 2021.117.400.6951 [21.117.0037] onward.
For simplicity, we will use the following scenario: customer raises an AP Bill for project materials. The amount of the AP Bill is then allocated to the project as WIP. Once the work is done and the AR Invoice is generated or released, then the WIP amount is recognized as expenses, and unrecognized revenues are recognized as revenues.
- Go to the screen Allocation Rules (PM207500), create a new Allocation Rule. In the Step navigation pane on the left, create a new step with the following information:
- Step ID = 10
- Description = Allocate Material to WIP

- In the Calculation Rules tab, set the followings:
- Allocation Method = Allocate Transactions
- Create Allocation Transaction = ticked
- Select Transactions = Not Allocated Transaction
- Account Group from = Material
- Account Group to = Material
- Enter the necessary qty and amount formulas to be used in the allocation transaction.

- In the Allocation Settings tab:
- Post Transaction to GL: ticked
- Reverse Allocation: On AR Invoice Release (if you want to reverse the allocation transactions when the AR Invoice is released), or On AR Invoice Generation (if you want to reverse the allocation transactions when the AR Invoice is generated).
- Debit Transaction: Account Origin: Replace – enter a GL account that is a WIP account and is linked to a WIP Account Group.
- Credit Transaction: Account Origin: Use Source

- By now, you have created an allocation rule to go through all transactions that is linked with the “MATERIAL” Account Group. If these transactions are not allocated, the system will allocate these transactions by moving the transaction amounts out of the EXPENSE (credit Source account) and move them into WIP (debit WIP GL Account)
- Create a new Step for billing Material:Step ID = 20, Description = Bill Material

- In the Calculation Rules tab:
- Allocation Method = Allocate Transactions
- Create Allocation Transactions = Ticked
- Select Transactions = From Previous Allocation Steps
- Range start = 10, Range End = 10 (this is the Step ID of the Allocate Material to WIP Allocation step)
- Enter the necessary qty and amount formulas to be used in the allocation transaction.

- In the Allocation Settings tab:
- Post Transactions to GL = ticked
- Reverse Allocation: On AR Invoice Release (if you want to reverse the allocation transactions when the AR Invoice is released), or On AR Invoice Generation (if you want to reverse the allocation transactions when the AR Invoice is generated).
- Debit Transaction: Account Origin: Replace – enter a GL account that is an Unbilled AR account and is linked to an UNBILLED AR Account Group.
- Credit Transaction: Account Origin: Replace – enter a GL account that is an Unrecognized Revenue and is linked to an UNRECOGNIZED REVENUE Account Group.

- Go to the Billing Rules screen (PM207000), create a new billing rule. On the navigation pane on the left, create a new Step ID, Description. Set Billing Type = Time and Material. In the Account Group, select the WIPP account group. Enter the necessary Line Qty formula and Description Formula.
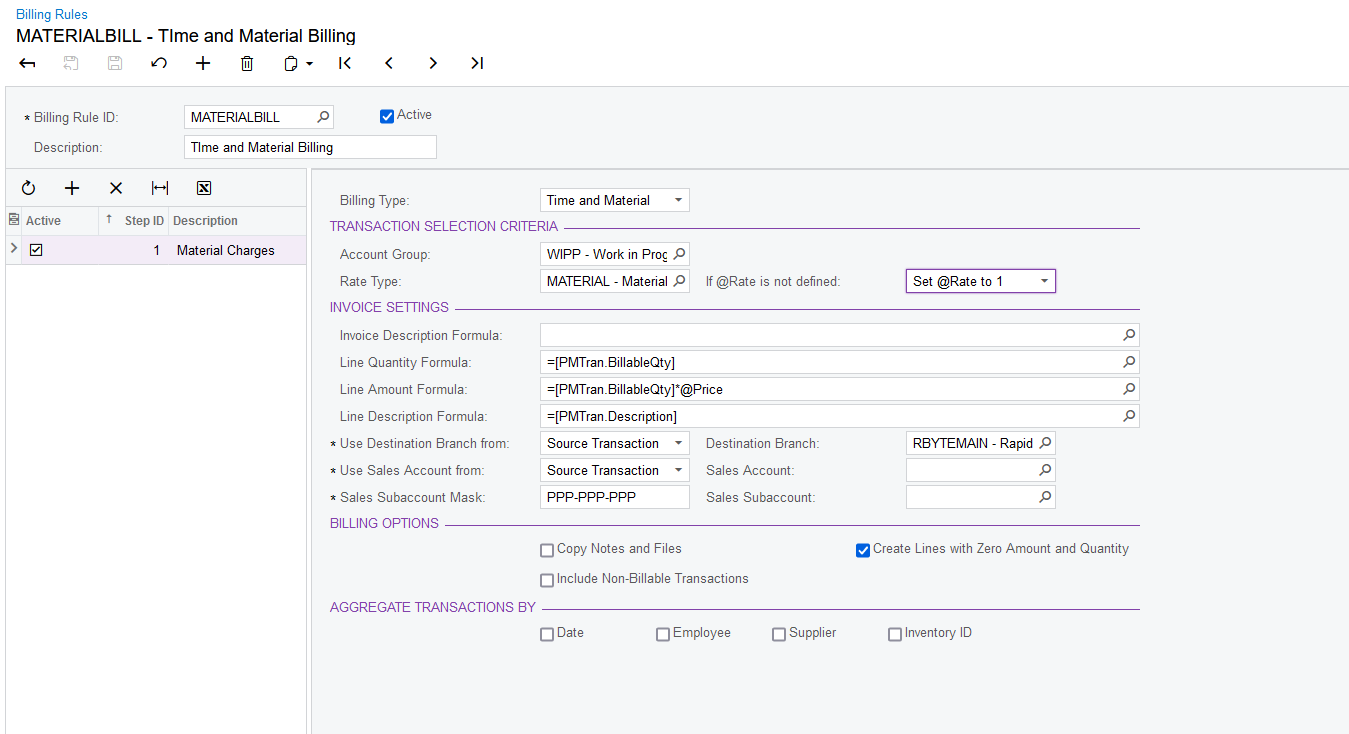
- To test, create a new project with one task. Assign the allocation rule and billing rule that you created above to this task, then activate the project and the project task:

- Create a new AP Bill for material that is coded for the project:
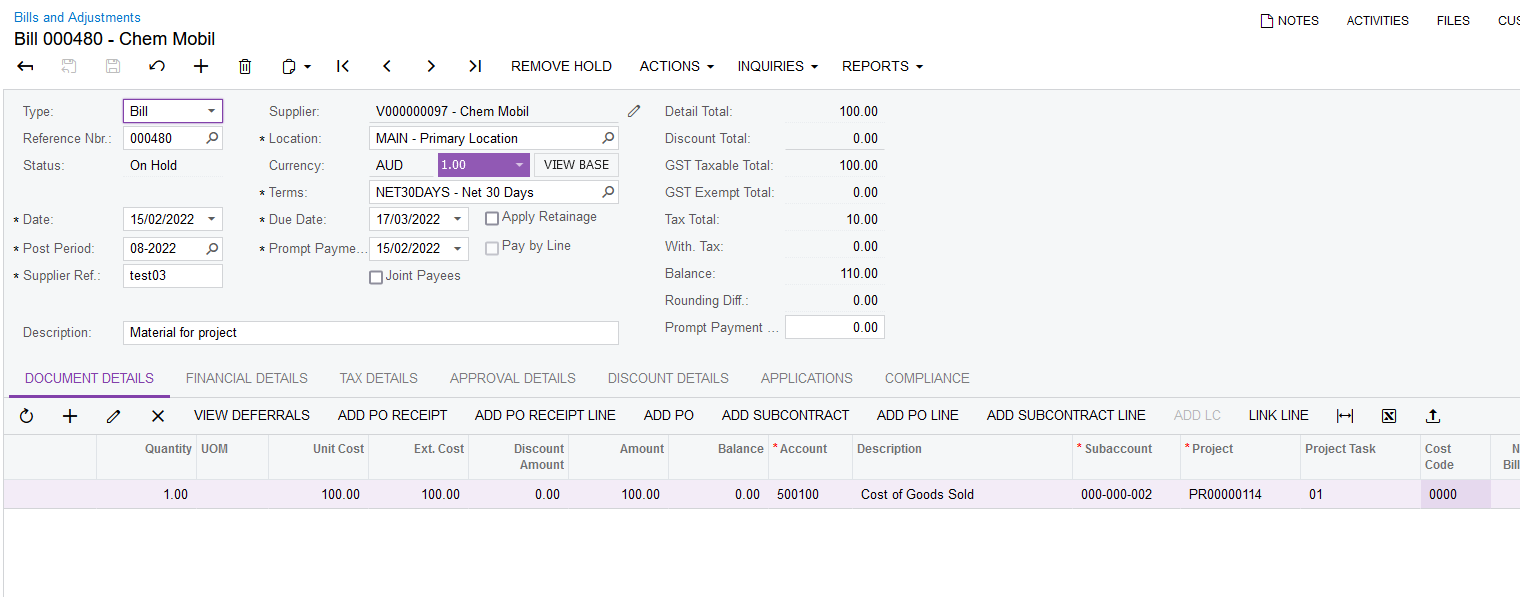
- Upon releasing of this project, we can see that the invoice amount first went to the EXPENSE account group:
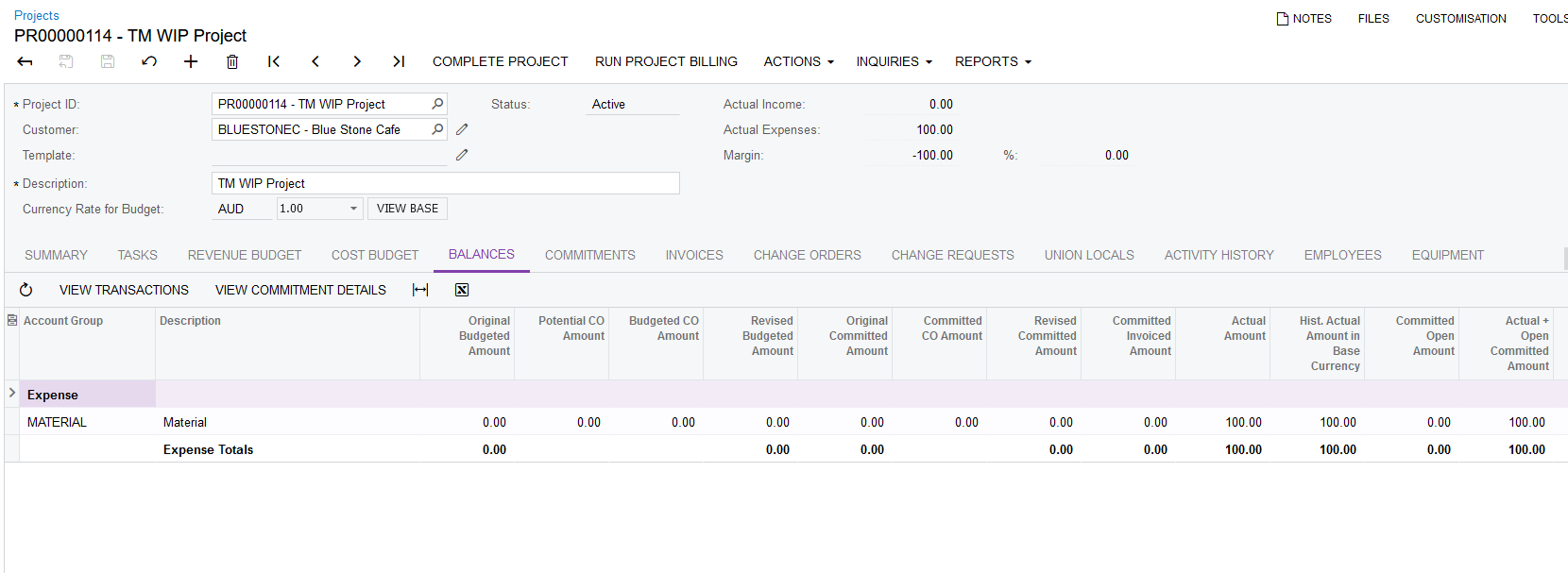
- Select Actions > Run Allocation. After the Allocation process is run, we can see that the material cost has moved to WIP, and also UNBILLED AR and UNRECOGNIZED REVENUE are populated:
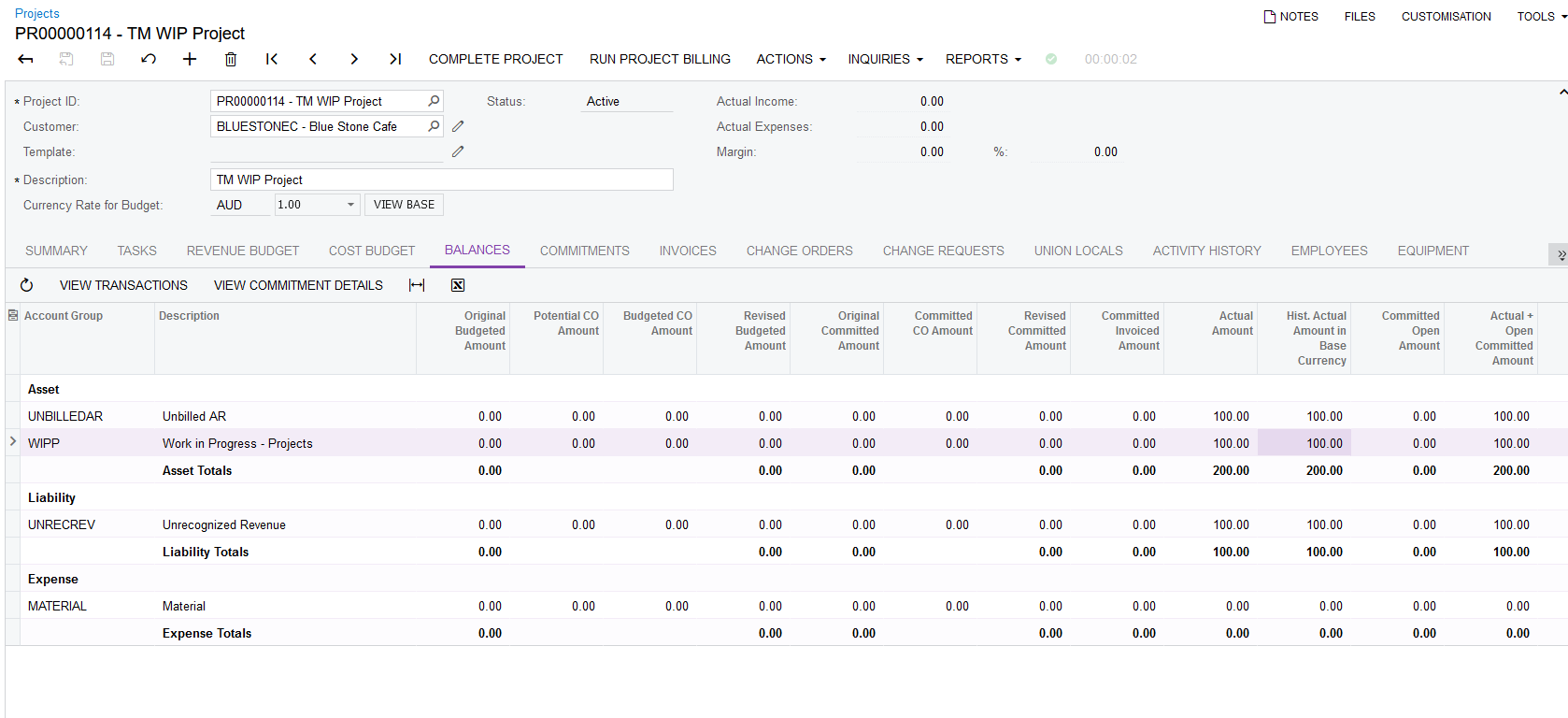
- When you release the AR Invoice, firstly the WIP amount is moved back into MATERIAL expense, and Revenue is recorded:
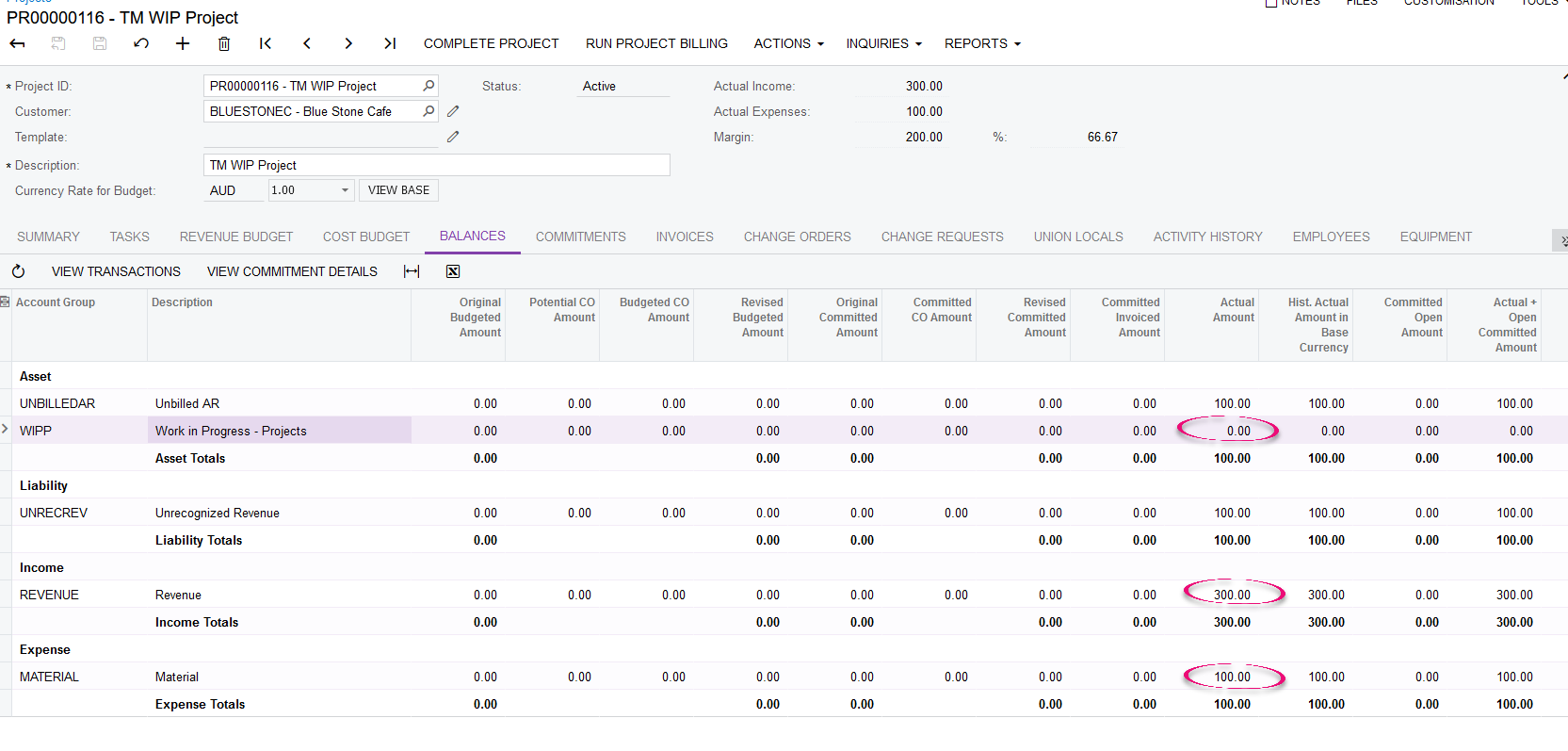
- You might want to ask why the UNBILLED AR and UNRECOGNIZED REVENUE are not reversed – they will be reversed when you run the process in the “Reverse Unbilled Transactions” screen (PM505000 – which you can set an automation schedule to run them in the background):
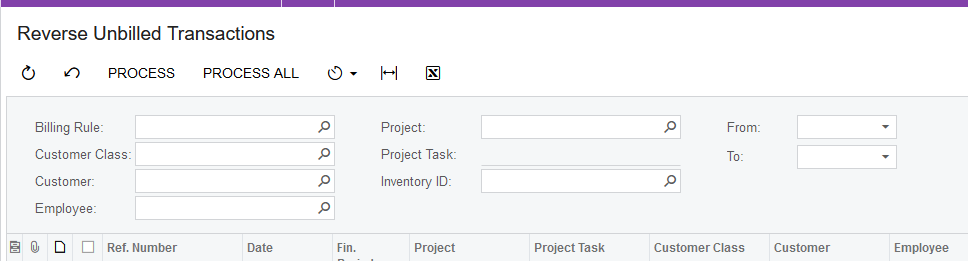
- The final result:

