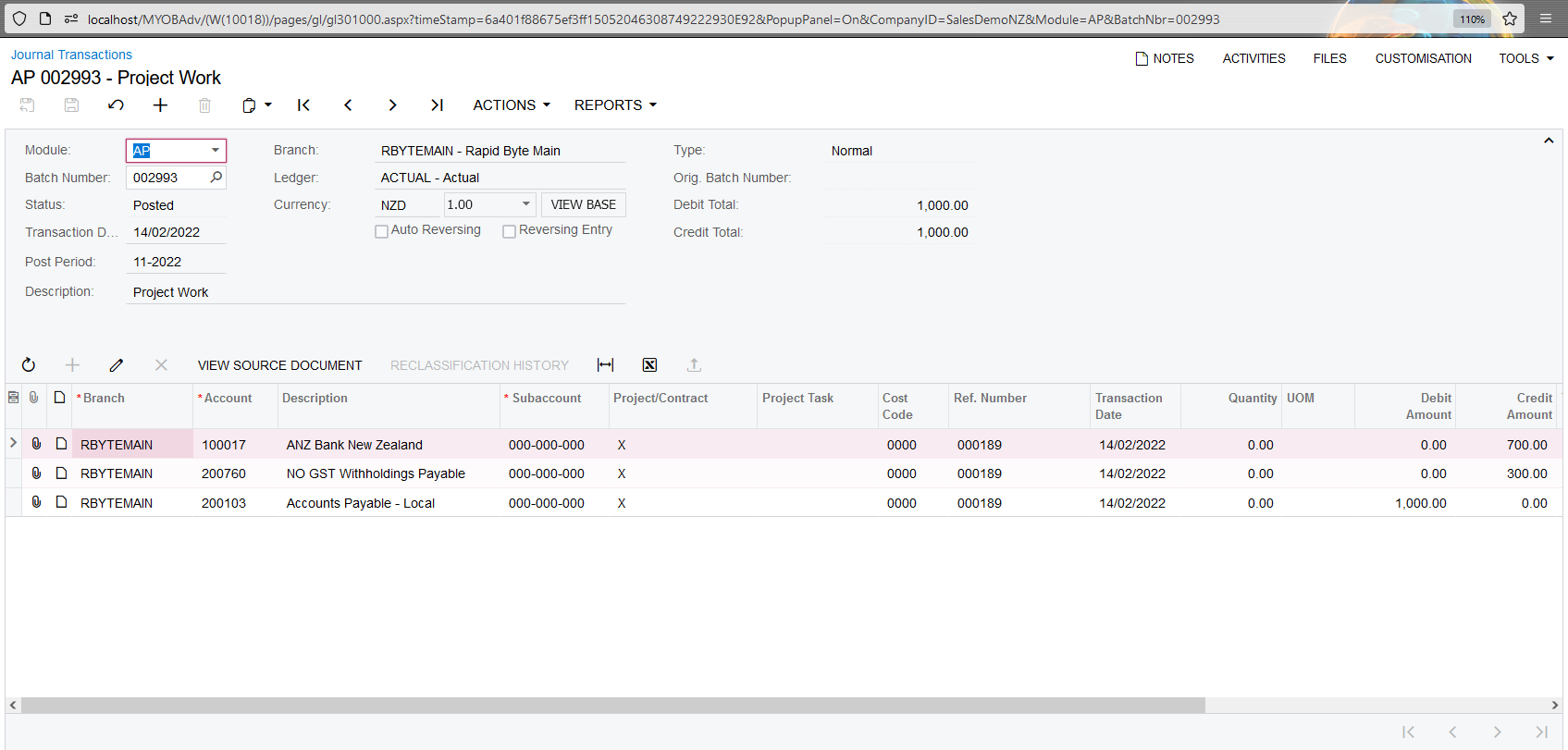Set up Resident Withholding Tax (RWT) for suppliers and subcontractors
This page is for MYOB Acumatica consultants
Check all changes in a test environment before taking them live. Make sure all related features still work as expected and that your data is unaffected.
This knowledge base article discusses the steps require to set up Resident Withholding Taxes (RWT) for suppliers and subcontractors.
In this example, the company has some suppliers they need to withhold RWT from. Each of them has a different rate to be applied, such as 20%, 30%, 33%, etc. These instructions show how to configure the company so it can withhold the relevant RWT for supplier bills that they're paying.
These instructions are for MYOB Acumatica build 2021.117.400.6951 [21.117.0037] onward.
-
Firstly, we need to create Reporting Groups. In the Reporting Settings screen (TX205100), under the Reporting Groups tab, create a reporting group for Creditor RWT – 30% and press Save.
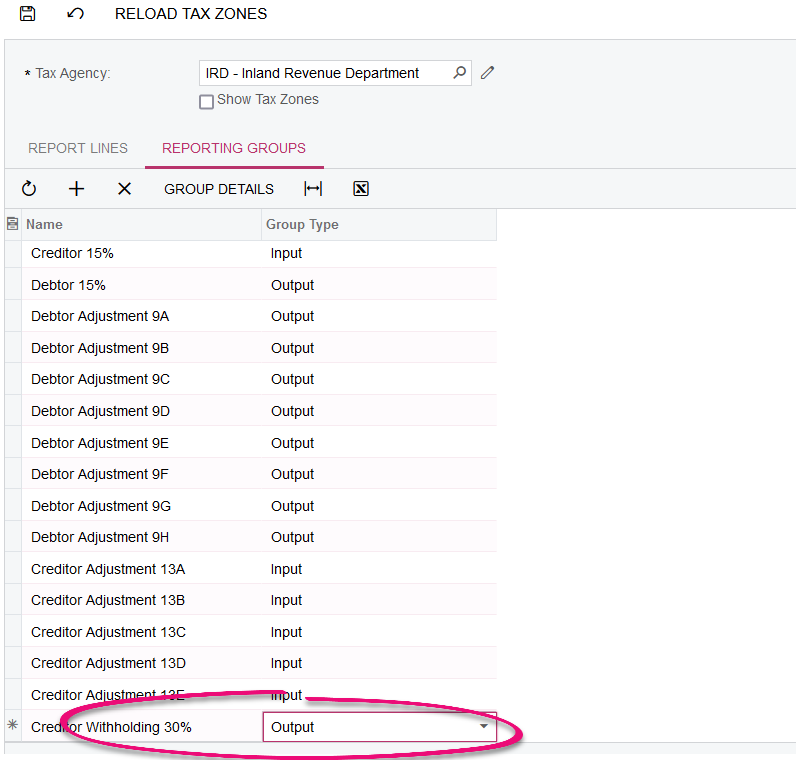
-
In the same screen (after you press save on the previous step), go to the Reporting Lines screen and create two reporting lines, one for taxable amount, one for tax amount for RWT – 30%.
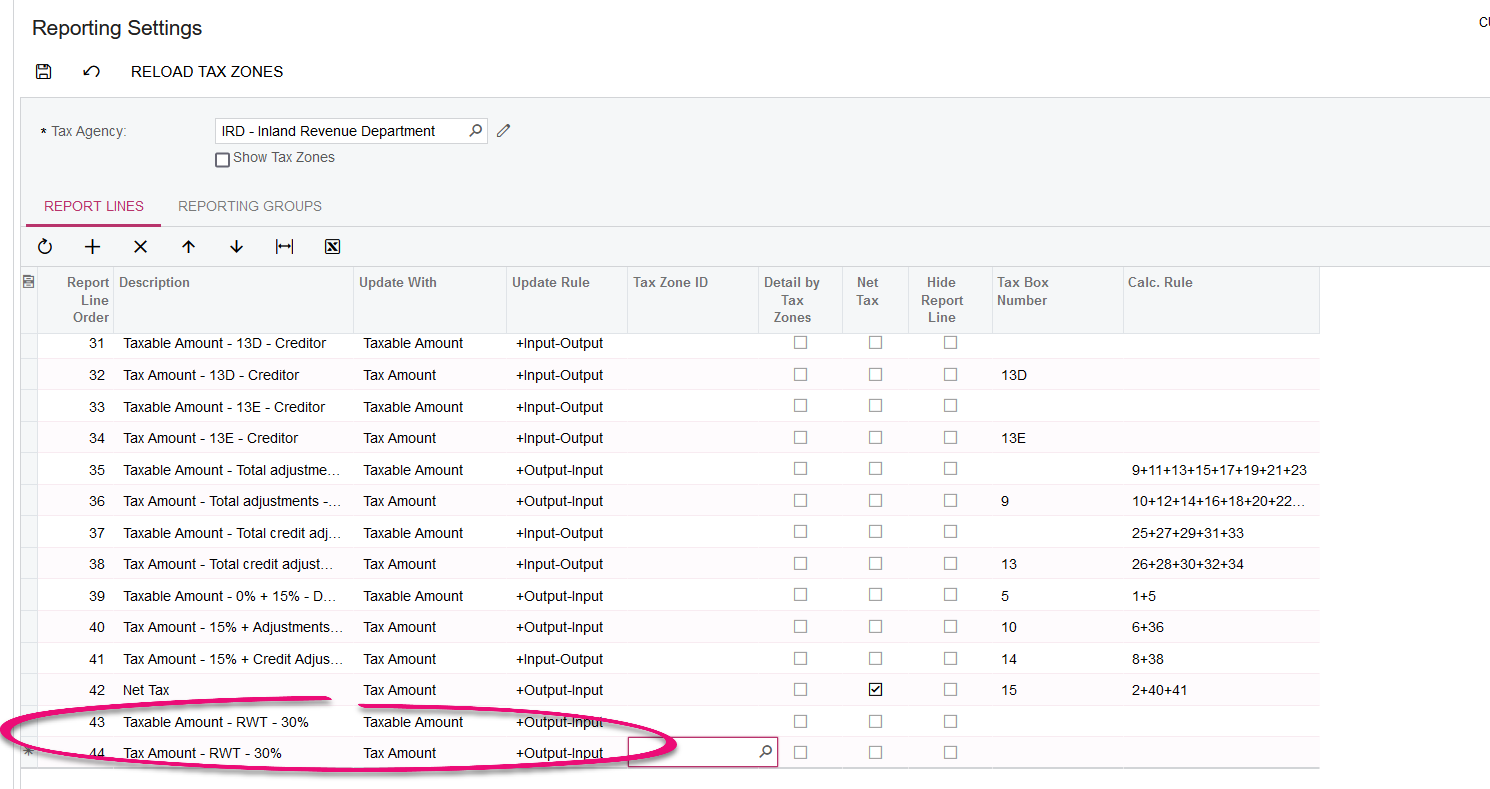
-
Go to the reporting groups screen, link the Reporting Group you created in step 1 with the reporting lines you created in step two like below:
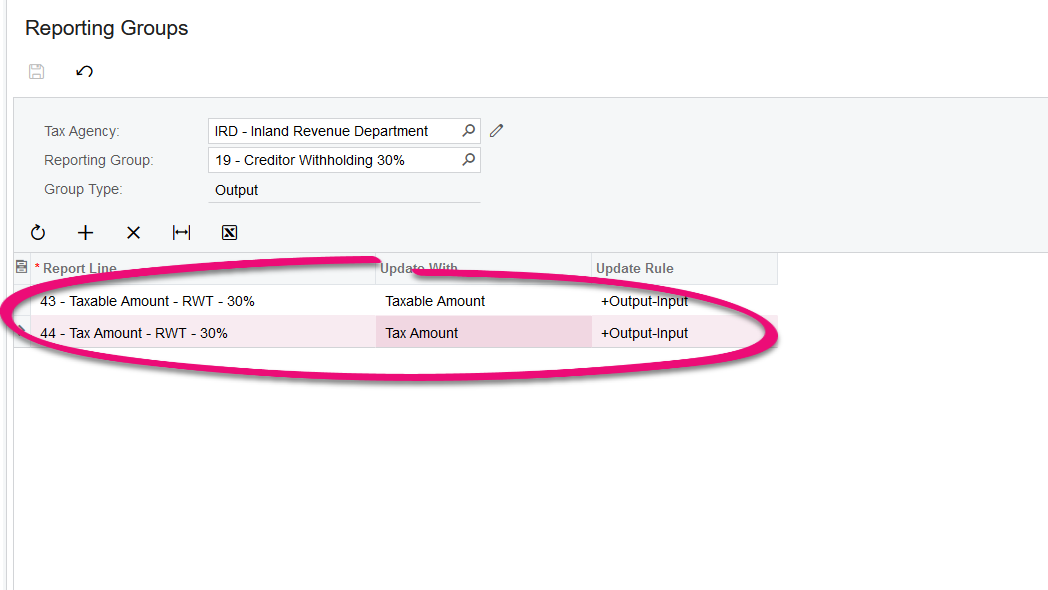
-
As per the requirement, Rapid Byte’s suppliers have different RWT rates, therefore you need to repeat step 1, 2 and 3 for different RWT rates.
-
Go to the Taxes screen, create a new Tax ID for RWT – 30%. Select Tax Type = Witholding. In the Tax Schedule tab, set Tax Rate = 30% and Reporting Group = Creditor Witholding 30%
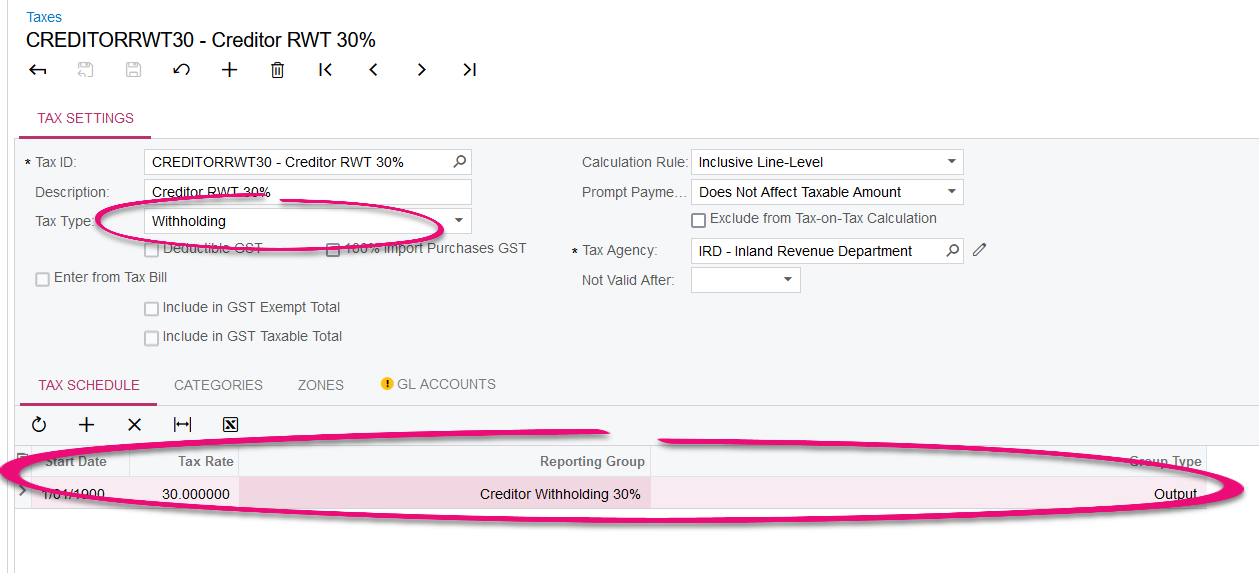
-
In the GL Accounts tab of the Taxes screen, in the Tax Payable Account, select a GL Account for tax withholding. This will be where the withholding tax amount go to.

-
In the Tax Categories screen, add the Tax created above into the relevant Tax Category(ies):
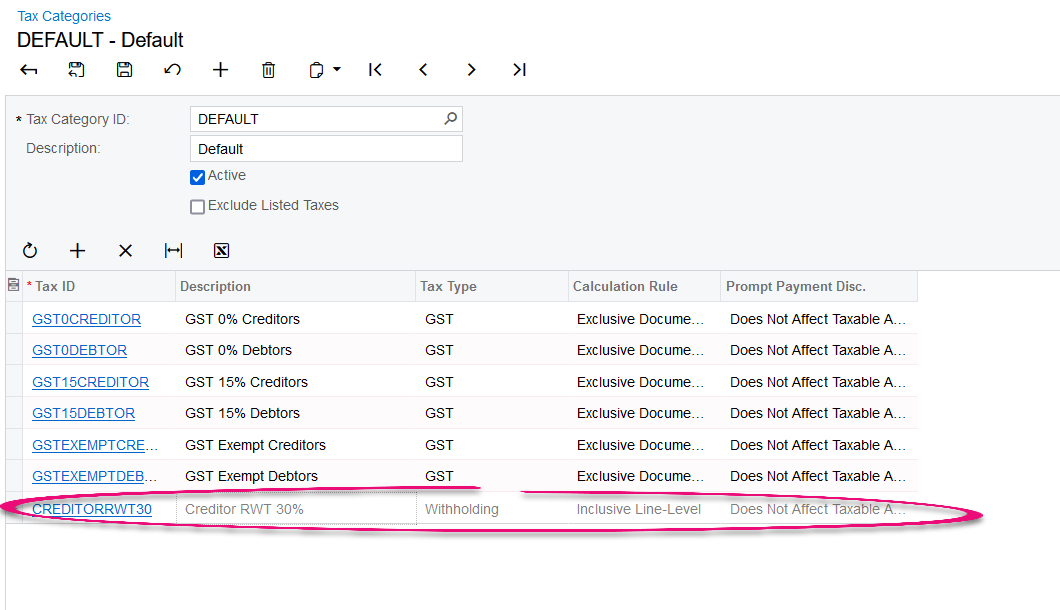
-
In the Tax Zones screen (TX206000), create a new Tax Zone for RWT – 30% and add the relevant Tax Category into this Tax Zone:
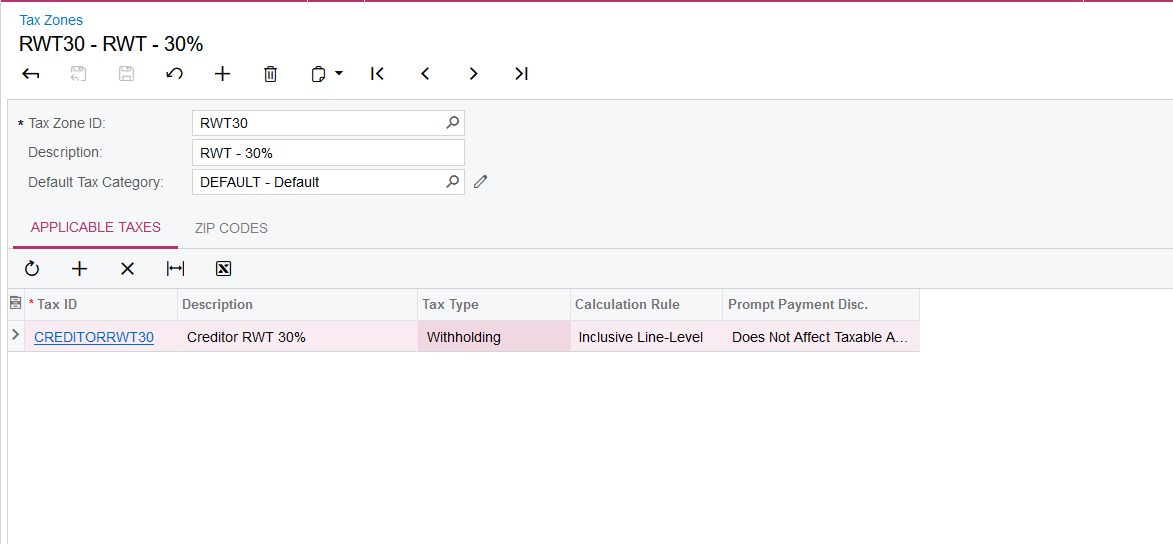
-
Repeat step 5, 6, 7 and 8 for the rest of the RWT rate.
-
In the Suppliers screen, assign the relevant tax zone to suppliers who are eligible for RWT:
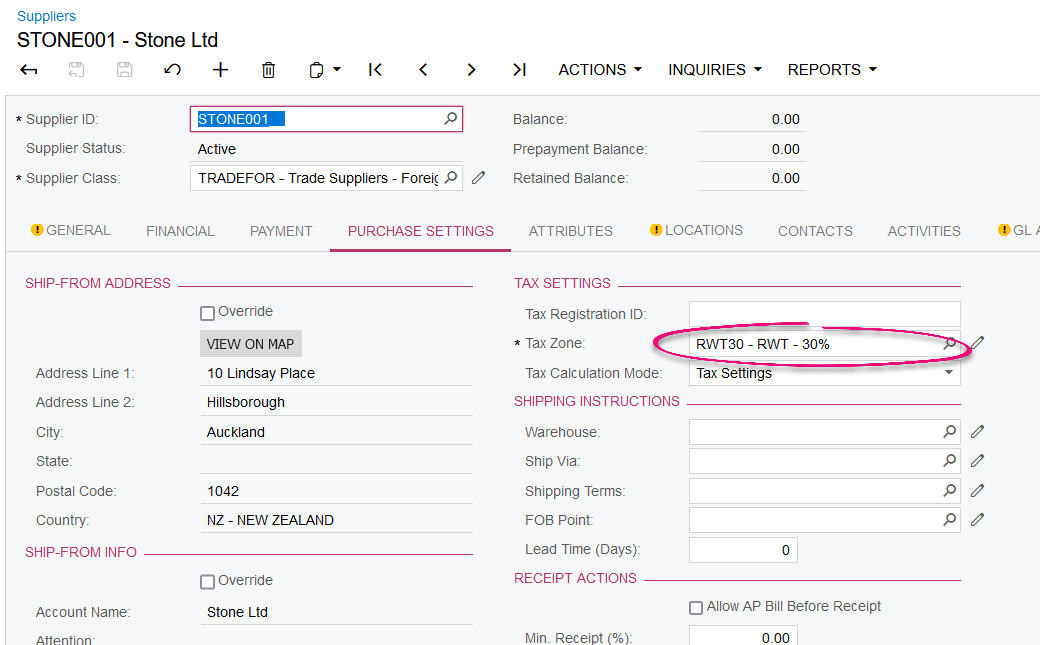
-
To test, create a new Supplier bill and select the correct Tax Category for the item so that the Tax ID is added into the Bill:
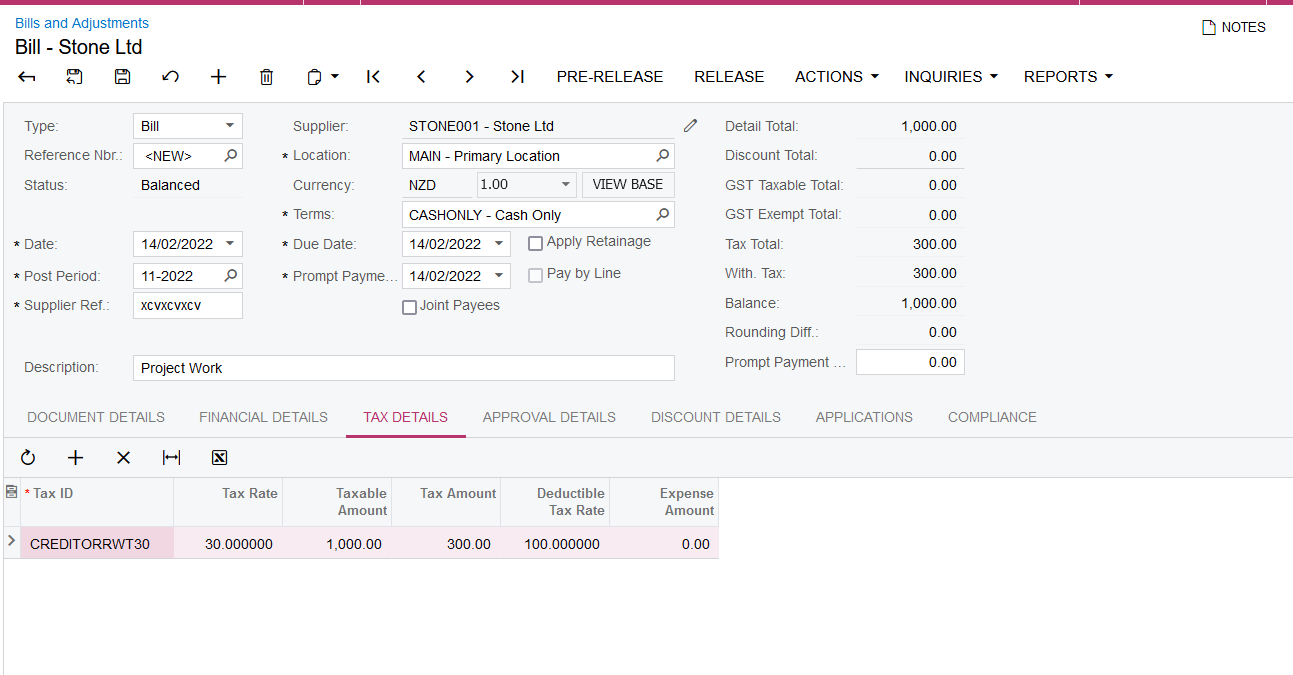
-
Upon creating the payment, notice how the payment only contains 70% of the bill balance, the 30% remaining is Withholding Tax:
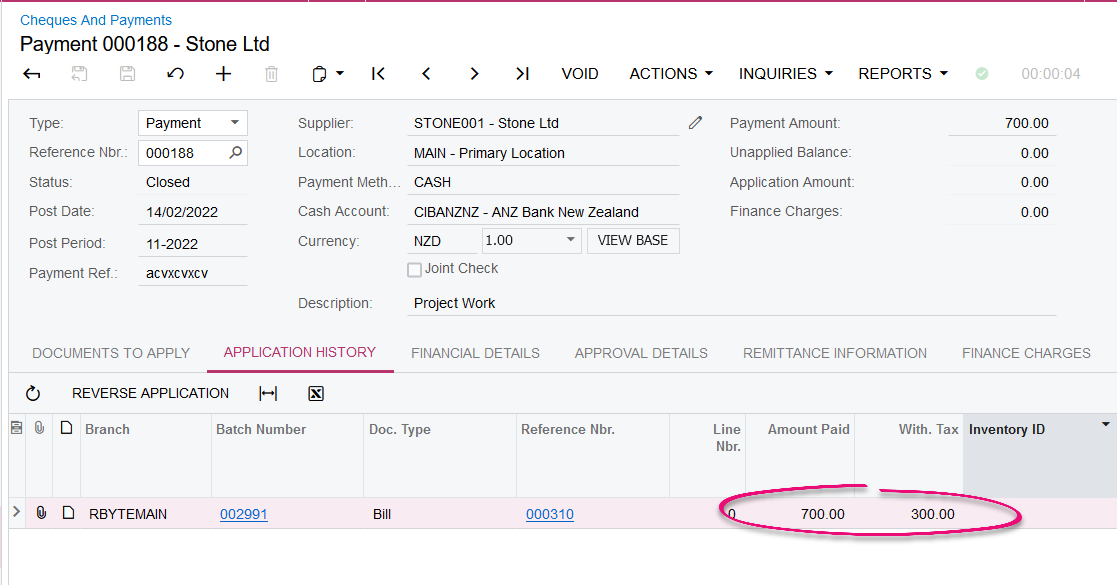
-
Below is the posting after the payment has been applied on the AP Bill: